Kstars & Ekosの環境構築というよりは、Ubuntu環境の構築ですね。Ubuntuは昔からちょくちょく使っているので、慣れている方だと思うけど、コマンド忘れちゃうんですよね。ここは自分のためにもステップバイステップでコマンドを書き留めて置きます。自動でいろいろ設定してくれるスクリプトありますが、自分で一つ一つインストールした方がインストール場所やらアンインストールも理解できるので良いと思います。
Ubuntu のディフォルトのブラウザは、Firefoxです。Mac、Windows、Raspberry Piには全てChromeをインストールしてブックマークや履歴を同期しています。便利すぎて他のブラウザには戻れません。Safariも非常によいブラウザなんですがね・・・
Google Chromeのインストール
- クロームをGoogle公式サイトからダウンロードします。
- Ubuntuなので、64bit .deb(Dabian/Ubuntu 用)を選択。
- SaveファイルでOK。
- ダンロードした.devファイルを右クリックして、「別のアプリケーションで開く」。
- ソフトウェアのインストールを選んで、選択ボタン。
- インストールをクリック。パスワードを入力。以上。
VNCでアクセス出来るように設定する。
Ubuntu: 設定 > 共有 > 画面共有(パスワードを設定し、オン)
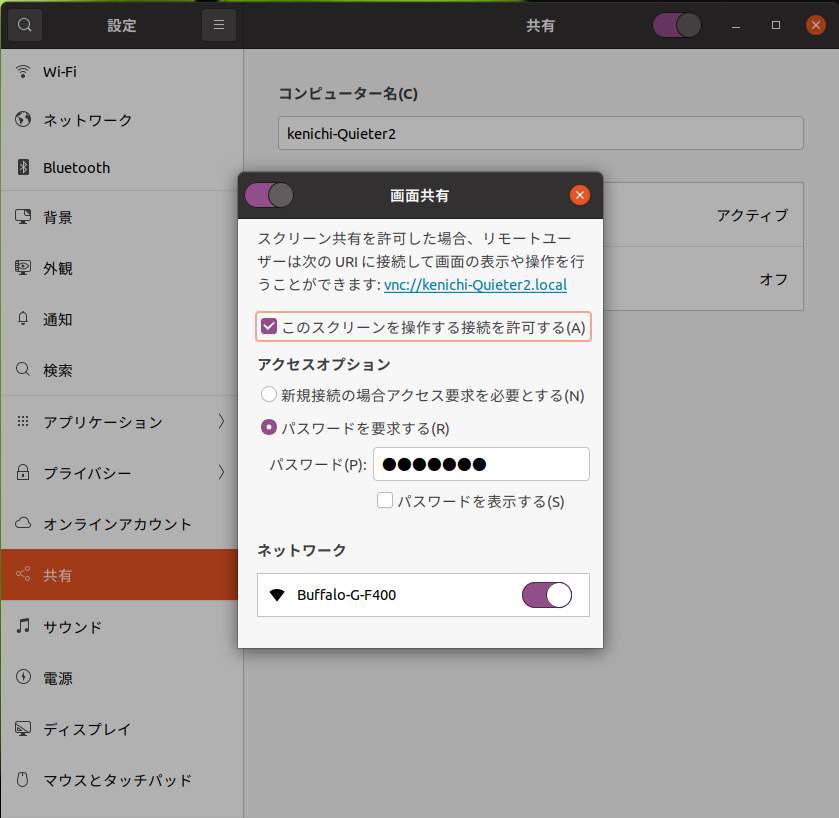
クライアント(自分の環境は、MacのRealVNC)で画面共有に書いてあったURLにアクセス。

MacのRealVNCでは、下記のようなダイアログが出て接続できません。暗号化レベルが合っていないようです。
Unable to connect to VNC Server using your chosen security setting. Either upgrade VNC Server to a more recent version from RealVNC, or select a weaker level of encryption.コマンドで暗号化を無効に変更しようと試みましたが、上手く行かなかったのでdeconf-editorで変更します。Ubuntuでdeconf-editorをインストールします。
sudo apt-get install deconf-editorイントールが完了したら、dconfエディターを開きます。
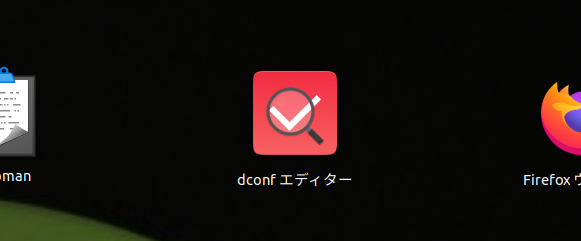
org > gnome > desktop > remote access > require-encryption をオフにします。
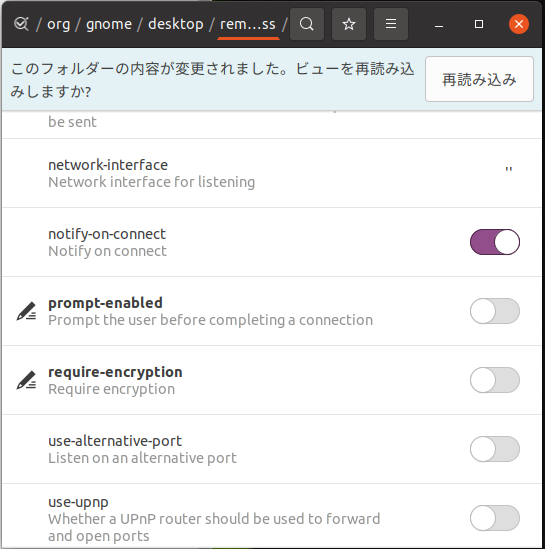
これでVNCアクセスができるようになります。暗号化されなくなりますが、天体専用だから問題ないでしょう。
ZWOのASIStudioのインストール
ZWOの公式サイトからアプリをダウンロード
ダウンロードされたファイルは.run形式なので、コマンドで下記のように権限を変更してインストール実行。
cd ~/Downloads ←ダウンロードしたフォルダに移動。ダウンロードフォルダにダウンロードされていた場合
chmod +x ASIStudio_V1.5.4.run ←ダウンロードしたファイルに合わせて
sudo ./ASIStudio_V1.5.4.runGUIのセットアップ画面が現れるので、指示に従って進む。インストール場所を聞かれますが、ディフォルトがroot直下になっているので、多分後々問題が出そうなので、/home/kenichi 下にインストールします。
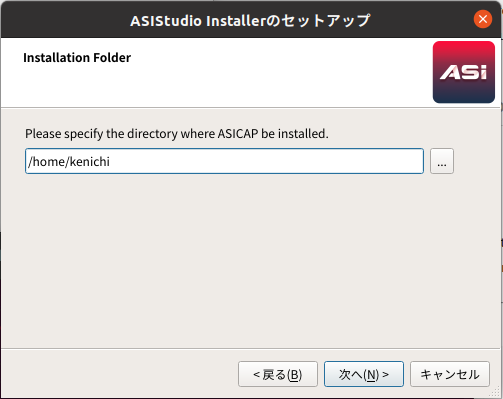
インストールの最後にエラーが出ましたが、無視して問題ありませんでした。その後ruleファイルのインストールのために認証画面がでるので、パスワードを入れて完了。
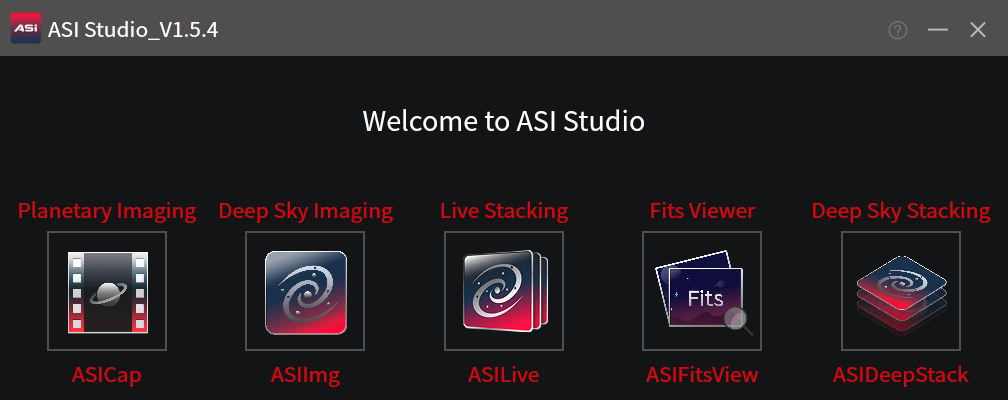
Mac(Windows)でUbuntuのファイルを共有
- PicturesフォルダをMacと共有します。
- Picturesフォルダを右クリックしてローカルネットワーク共有を選択。
- 「このフォルダを共有する」をチェック。ゲストもアクセス可能にした方が後々楽でした。後から2を繰り返すことで変更可能
- 共有サービスがインストールされてないと出るので、「サービスのインストール」をクリックしてsambaをインストール。
- 「自動的にアクセス権を付与」をクリック。
- MacのFinder上のネットワークでPicturesフォルダにアクセス出来るようになっています。
iPadでもワークスペースの切り替えをスムーズにするためにgnome shell extensionをインストール
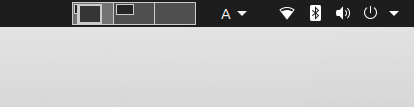
Ubuntu Storeでgnome(グノーム)を検索。一番下の拡張機能をインストール
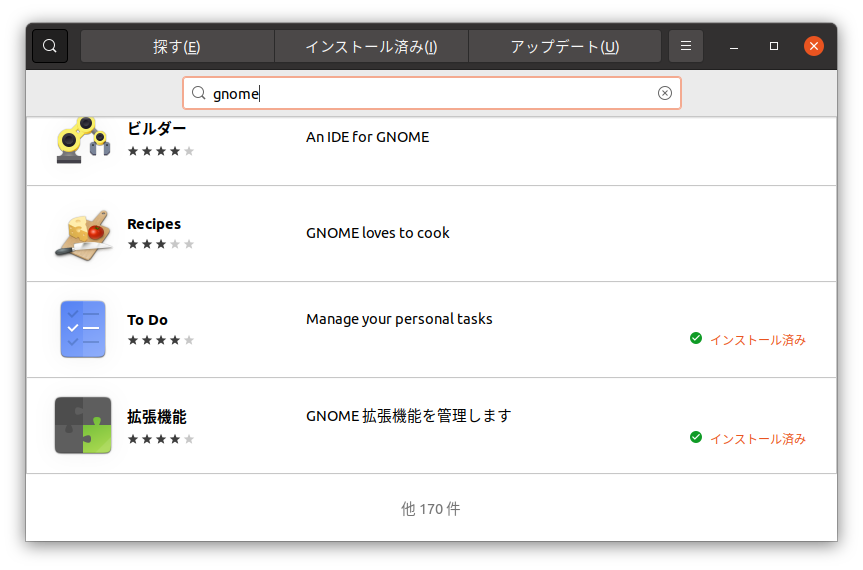
Chromeストアで、拡張機能(GNOME Shell integration)をインストール。これでオン・オフボタンで機能の追加、削除ができるようになります。
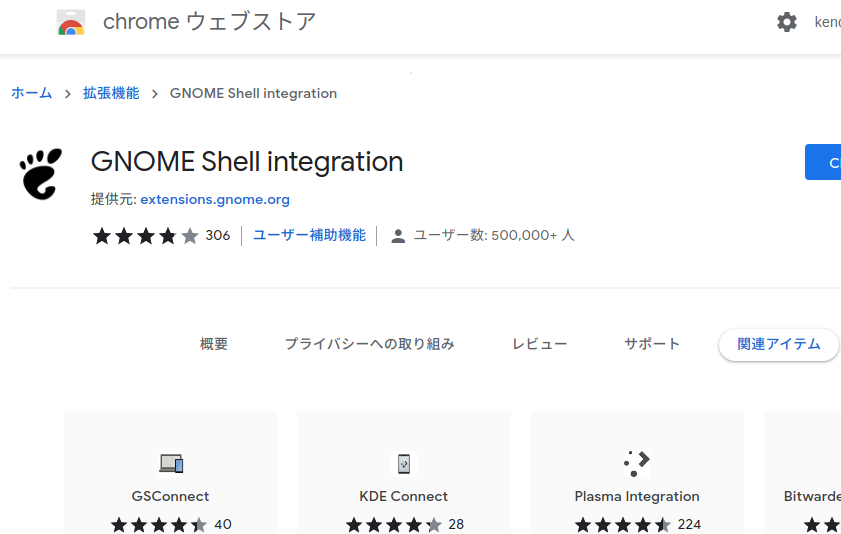
このページでWorkspaces Thumbnailsをオンにしてインストール
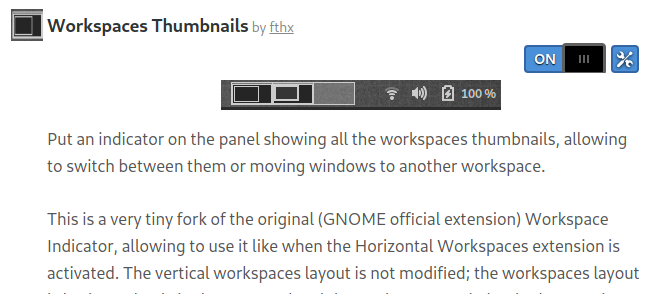

コメント